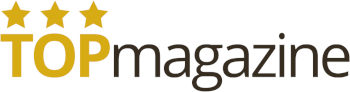Ptát se „co se stalo s WiFi“ patří k neoblíbeným, ale častým součástem moderního života. Ať už pracujete z domova nebo se snažíte večer streamovat Netflix, když signál selže, můžete si připadat jako v době temna.
Někdy se může stát, že potřebujete jeden z nejlepších WiFi extenderů, abyste dosáhli pokrytí každého kouta. Jindy může existovat jednoduchá oprava, kterou snadno zvládnete sami. Problémy s WiFi je notoricky obtížné diagnostikovat a opravit bez přístupu do domu s, ale níže uvedené rady by Vám měly poskytnout několik obecných pokynů, jak postupovat.
WiFi náhle přestalo fungovat
Vaše WiFi může náhle přestat fungovat, když signál úplně zmizí. Nebo může Vaše zařízení zůstat připojeno, ale zobrazí se obávaná zpráva „WiFi připojeno, ale není internet“. Rozdíl by mohl naznačovat umístění problému (tj. pokud jste připojeni bez internetu, naznačuje to, že „úzké hrdlo“ může být mimo Váš dům), ale kroky pro odstraňování problémů jsou v obou případech stejné.
Restartujte hardware
Existuje důvod, proč je věta „zkoušel jste to vypnout a znovu zapnout?“ klišé technické podpory: často to skutečně funguje, vyplaví gremliny a vrací věci do funkčního stavu. Pokud je problémem internet, nikoli konkrétní zařízení (více o tom za chvíli), resetujte router, kabelový box, modem a vše, co je zodpovědné za zavedení internetu do Vašeho domova. Většina má k tomu resetovací tlačítko, ale jako univerzální alternativu můžete zařízení na 30 sekund odpojit. Po opětovném připojení počkejte několik minut a zjistěte, zda je vaše připojení zpět a běží.
Otestujte více zařízení
Pokud se Váš notebook nemůže připojit, ale Váš tablet nebo herní konzole ano, znamená to, že je problém s notebookem. Opět platí, že to může vyřešit jednoduchý restart (stejně jako u „zapomenutí“ sítě WiFi a její nové nastavení), ale pokud je to možné, vyplatí se také připojit zařízení přímo k routeru pomocí ethernetového kabelu, abyste zjistili, zda je to problém s WiFi nebo něco jiného.
Dávejte pozor na rušení od jiných přístrojů
Může to znít divně, ale i zařízení, která nepoužívají internet, mohou rušit bezdrátový signál, pokud používají rádiové vlny nějakého druhu. Pokud jste tedy do blízkosti routeru umístili cokoli od dětské chůvičky po mikrovlnnou troubu, mohlo by to mít dopad.
Zkontrolujte výpadky ve Vaší oblasti
Pokud restart nefunguje a nic se nemůže připojit k internetu, je to pravděpodobně problém Vašeho poskytovatele internetu. Kontrolovat to bez internetu je samozřejmě složité. Ale pokud má Váš telefon datový tarif, stojí za to navštívit webovou stránku Vašeho poskytovatele internetových služeb nebo stránku na Twitteru a zjistit, zda nebyly nahlášeny nějaké problémy. Pokud vše ostatní selže, zavolejte jim přímo. Pokud ve Vaší oblasti nejsou hlášeny žádné výpadky a všechna zařízení jsou podobně pokryta, možná budete muset vyměnit router (směrovač). Váš poskytovatel Vám může nabídnout, že to udělá za Vás, ale upřímně řečeno, kvalita může být sporná, takže by se mohlo vyplatit koupit si vlastní.

Signál WiFi je v některých místnostech pomalý
Pokud se po domě touláte s notebookem, můžete si všimnout zvláštního jevu: v některých místnostech je dokonalé připojení k internetu, zatímco v jiných mizerné. Obvyklý důvod je docela jednoduchý: WiFi signál se zhoršuje s dálkou a má problém proniknout stěnami, dveřmi a podlahami, zejména ve starších domech se silnějšími povrchy. Pokud je to možné, zkuste přesunout router na nejcentrálnější místo v domě, aby každá místnost měla stejně silný signál. To není vždy možné, a i když je, může se Vám jen podařit udělat všechny místnosti stejně slabé. Mesh WiFi systémy poskytují centrální router a řadu satelitních uzlů, které lze strategicky rozmístit ve Vašem domě, takže budou zesilovat signál a eliminovat „bílá místa“ WiFi. Protože jsou všechny součástí stejné sítě, sdílejí SSID a heslo, což znamená, že se můžete bez problémů pohybovat po celém domě, aniž byste se museli znovu připojovat. Existuje řada dostupných řešení, ale doporučujeme podívat se na Google’s Nest WiFi, Netgear Orbi, nebo (pokud máte omezený rozpočet) TP-Link Deco. Pokud je to pro Vás stále příliš drahé, můžete zvážit nejlepší dostupný WiFi dongle.
WiFi je všude pomalé
První věcí, kterou je třeba zkontrolovat, je zda skutečně dostáváte to, za co platíte. Aplikace pro podporu WiFi jsou dobrým místem, kde začít. Navštivte web pro testování rychlosti internetu, jako je speedtest.net, a ujistěte se, že čísla rozhodně neodpovídají širokopásmovému balíčku, který používáte. Pokud ano, možná budete muset zaplatit více a upgradovat. V ideálním případě proveďte stejný test prostřednictvím kabelového připojení, abyste se ujistili, že je pomalá Wifi a nezastavuje se připojení k internetu.
Pokud se Vaše podezření potvrdí a Vaše WiFi je v celém domě pomalé, můžete podniknout určité kroky. Vědět, jak zrychlit WiFi, může věci zlepšit, aniž byste museli upgradovat svůj router nebo měnit poskytovatele internetových služeb. I když – jako vždy – zkuste starý dobrý restart, než uděláte cokoli příliš ukvapeného. Pokud žijete na přelidněném místě, např. v paneláku, pak je možné, že je Váš bezdrátový kanál přeplněný. Některé aplikace pro iPhone a Android Vám mohou ukázat, které kanály jsou nejvíce přetížené, takže si můžete pohrát s nastavením routeru a najít čistší. Způsob, jak to provést, se bude lišit router od routeru, proto vyhledejte pokyny v příručce k Vašemu modelu.
WiFi připojení v náhodných časech padá
Může to znít divně, ale pokud Vaše internetové připojení v určitých časech často padá, může za tím být určitý vzorec. Může to být cokoli: od sousedů, kteří v určité denní době intenzivně využívají svůj internet, až po problémy se štítem Vaší mikrovlnné trouby, která při používání způsobuje přerušení WiFi. Pokud se jedná o problém s nadměrným používáním (a nadměrné používání nepochází z Vaší domácnosti od některého člena rodiny prostřednictvím streamování nebo stahování), můžete zkusit úpravu WiFi kanálu v nastavení routeru, jak je uvedeno v předchozím odstavci.
Při zpětném přihlášení k počítači WiFi selhává
Zdá se, že se jedná o problém konkrétně počítačů se systémem Windows 10 (a možná Windows 11) kvůli tomu, co se nazývá „Rychlé spuštění“, které je navrženo tak, aby umožňovalo rychlejší návrat k práci. Aktualizace ovladače může problém vyřešit, ale pokud ne (nebo pokud výrobce Vaší karty WiFi nevydal aktualizaci), můžete rychlé spuštění zakázat tak, že přejdete na Ovládací panely > Hardware a zvuk > Možnosti napájení a poté vyberete možnost „Vybrat co dělají tlačítka napájení“. Odtud zrušte zaškrtnutí políčka označeného „Zapnout rychlé spuštění“.