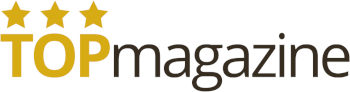Vědět, jak používat notebook jako monitor, může být klíčovou dovedností, kterou můžete přidat do své technické výzbroje. Pokud má Vaše plocha tendenci být přeplněná, když pracujete se všemi okny, která máte otevřená, toto je návod právě pro Vás.
Někteří lidé zjišťují, že mít jednu obrazovku pro správce (seznamy úkolů, systémy zasílání zpráv, e-maily atd.) a pak druhou obrazovku pro akci (úkoly, na kterých se aktivně pracuje) je velmi efektivní, říkají techničtí odborníci z Titan Ice. To poskytuje skvělé rozdělení, což znamená, že se můžete soustředit na jednu oblast a zároveň se podívat na méně naléhavé položky na druhé obrazovce. Pokud jste velmi zaneprázdnění, můžete k jednomu počítači připojit mnohem více než dva monitory.
„Práce s externím monitorem na Vašem notebooku má několik skvělých výhod,“ říká Scott Riley, ředitel Cloud Nexus. „Poskytuje mnohem více prostoru pro zobrazení několika aplikací současně, je často snazší upravit umístění a výšku obrazovky tak, aby odpovídala úrovni Vašich očí, a to je mnohem pohodlnější úhel pohledu než dívat se dolů na displej notebooku.“
Co budete potřebovat:
- notebook
- monitor
- kabel HDMI – ale nejprve zkontrolujte porty notebooku a monitoru!
Správný kabel pro připojení Vašeho notebooku k monitoru
Ve většině případů nelze použít notebook pro přímý výstup, což znamená, že k němu nemůžete připojit Playstation a pak si ho snadno nechat zobrazit na obrazovce notebooku. Pokud tedy hledáte flexibilnější možnost zobrazení, ke kterému můžete připojit externí zařízení, pak může být přenosný monitor to, co hledáte.
„Je důležité zajistit, abyste měli správný kabel, který odpovídá Vašemu monitoru a notebooku. Pokud se zaseknete, je dobré podívat se na web výrobce notebooku, kde najdete pokyny.“ vysvětluje Scott. Pokud máte na svém notebooku výstup HDMI a na monitoru vstup HDMI, pak stačí mezi těmito dvěma zařízeními jednoduše propojit standardní HDMI. Nejnovější notebooky a většina zařízení Apple Mac však používá port USB-C nebo Thunderbolt. Pokud máte na každém konci jiný konektor, musíte si koupit speciální kabel nebo adaptér, ty jsou velmi běžné a za rozumnou cenu. Jako příklad můžete rychle vyhledat „kabel USB-C na HDMI“, abyste získali ten, který Vám vyhovuje.
Rozhodněte, jak chcete, aby Váš notebook a monitor spolu fungovaly
„Jakmile připojíte monitor k notebooku, existuje několik věcí, které je třeba trochu doladit, než budete připraveni pracovat,“ říká Scott. „Chcete, aby Váš notebook měl větší obrazovku, než je displej Vašeho běžného notebooku, nebo jako další monitor k vašemu notebooku?
Nastavení monitoru pro zrcadlení obrazovky
Nastavení monitoru tak, aby zrcadlil displej Vašeho notebooku, znamená, že budete mít k práci větší obrazovku. Chcete-li toho dosáhnout na Macu, přejděte do System Preferences à Settings à Displays a poté stiskněte Display Settings. Zde uvidíte svůj vestavěný displej a externí monitor. Vyberte externí monitor a zvolte zrcadlový displej. Na notebooku se systémem Windows stiskněte současně klávesy Windows a P. Měli byste dostat vyskakovací nabídku, zde můžete vybrat Duplikovat.
Nastavení notebooku, aby byl dalším monitorem
Díky tomu můžete na dvou obrazovkách provádět různé úkoly. Možná s Vaším e-mailem na jedné obrazovce a Vašimi dokumenty na druhé – je to skvělé pro multitasking nebo průzkum na internetu, zatímco píšete dokument. Chcete-li toho dosáhnout na počítači Mac, přejděte na System Preferences à Settings à Displays. Zde uvidíte svůj vestavěný displej a externí monitor. Vyberte externí monitor a zvolte rozšířit zobrazení. Na notebooku se systémem Windows stiskněte současně klávesu Windows a P. Měli byste získat vyskakovací nabídku, zde můžete vybrat Rozšířit.
Ujistěte se, že notebook ví, kde je monitor
Pokud monitor používáte jako rozšířený displej, musíte notebooku sdělit, kde se Váš monitor fyzicky nachází ve vztahu k notebooku. To je opravdu důležité! Je třeba se ujistit, že když přesunete kurzor myši z obrazovky notebooku, přesune se správně na externí displej. Když například přesunete myš z pravé strany obrazovky notebooku, objeví se na monitoru, který je fyzicky umístěn vpravo. Pokud je Váš monitor fyzicky vlevo, může být všechno špatně, a to je nepříjemné. Chcete-li toho dosáhnout na počítači Mac, přejděte na Předvolby Systému à Nastavení à Displeje. Zde uvidíte obrázek dvou obrazovek vedle sebe. Menší je obrazovka Vašeho notebooku a větší je Váš externí monitor. Klikněte na externí monitor a přetáhněte jej tak, aby byl na levé nebo pravé straně obrazovky notebooku.
Na notebooku se systémem Windows stiskněte klávesu Windows a zadejte Přeuspořádat (rearrange), zobrazí se možnost nazvaná Přeuspořádat více displejů, na kterou můžete kliknout. Uvidíte obrázek dvou obrazovek vedle sebe. Pokud nevíte, který z nich je, můžete stisknout Identifikovat. Tím se na obrazovce zobrazí velmi jasné číslo. Klikněte a přetáhněte obrázek obrazovky tak, aby byl externí monitor vlevo nebo vpravo.