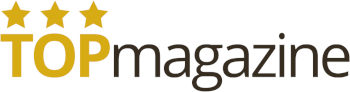Pokud jste to ještě neudělali, možná je na čase se naučit, jak nastavit schůzku prostřednictvím Zoomu. Hybridní práce je významnou součástí našeho „nového normálu“ a vědět, jak uspořádat schůzku přes Zoom, je proto klíčovou dovedností.
„Virtuální volání se v posledních 2 letech stalo významnou součástí našeho života, a přestože tato technologie existovala už před pandemií, mnoho lidí nevědělo, jak ji co nejlépe používat,“ říká Sarah Small, zakladatelka technologického konzultanta A Digital Me. „Zoom se stal normou v našem slovníku a mít nyní schůzku přes Zoom je považováno za zcela normální.“
„Technologie nás posunula do bodu, kdy je práce na dálku nejen proveditelná, ale často i výhodnější,“ dodává Charlotte Davies, kariérní expertka na LinkedIn, která zaznamenala ve Velké Británii 97% nárůst inzerovaných pracovních míst na dálku.
„Je důležité, abyste se vypořádali s technologií, která Vám umožní pracovat na dálku a zůstat ve spojení se svými kolegy,“ říká Charlotte.
Ať už tedy odkládáte učení se, jak na to, nebo je to Vaše první virtuální schůzka, zde najdete to zásadní, co potřebujete vědět pro bezproblémové používání aplikace Zoom a jak tuto platformu co nejlépe využít.
Jak nastavit schůzku přes Zoom v 5 jednoduchých krocích
„Než uspořádáte schůzku přes Zoom, věnujte trochu času seznámení se základy,“ doporučuje Charlotte z LinkedIn. „Cvičné setkání přes Zoom s kolegou, abyste si mohli pohrát se všemi různými ovládacími prvky, může být skvělý způsob, jak se seznámit s platformou.“
Sarah dodává: „Je fér říci, že ačkoli můžete používat Zoom také ze svého telefonu nebo tabletu, nebudete mít stejnou funkcionalitu, takže abyste co nejlépe využili možnosti Zoomu, použijte počítač a zkontrolujte nastavení na webu přímo raději než v aplikaci.“
Založte si účet a přihlaste se
Pokud ještě nemáte účet na Zoom, prvním krokem je jeho založení.
„Pokud je na schůzce až 100 lidí, můžete využít bezplatný účet pro hovor trvající 40 minut,“ radí Myles Osborn-Banton na virtuálním doučovacím webu GoStudent. „Ale pokud zvete několik lidí na dobu delší než 40 minut, může být vhodnější placený účet.“
Vaše společnost (zaměstnavatel) už může mít předplatné Zoom, ke kterému je Váš e-mail přidružen. V takovém případě se přihlaste pouze pomocí svých běžných pracovních údajů.
„Pokud jste uživatelem Google, můžete přidáním doplňku Zoom pro GSuite okamžitě vytvořit jakoukoli schůzku přes Zoom se všemi odpovídajícími podrobnostmi zaslanými Vašim účastníkům,“ dodává Sarah z A Digital Me.
„Jednoduše si vytvořte událost ve svém kalendáři a ve spodní části uvidíte tlačítko, abyste z ní udělali schůzku přes Zoom. Tímto se automaticky Vaše pozvánka vyplní přihlašovacími údaji. Zoom můžete také připojit k jakékoli plánovací aplikaci, jako je Acuity nebo Calendly, takže podrobnosti o schůzce budou sdíleny, když je schůzka automaticky rezervována.
Klikněte na tlačítko „plus“ a vyberte „naplánovat schůzku“
Po nastavení účtu a otevření Zoom na Vašem počítači klikněte na šedé tlačítko „plus“ a poté vyberte „Naplánovat schůzku“. Kliknutí na tlačítko „plus“ také nabídne „Plán z Outlook“ a „Plán z Kalendáře Google“. Pokud kliknete sem, budete přesměrováni na odpovídající platformu, kde vytvoříte schůzku přes Zoom, která bude automaticky přidána do Vašeho kalendáře.
Vyplňte všechny podrobnosti ohledně Vaší schůzky
„Jako organizátor schůzky můžete pomocí pozvánky vysvětlit, o čem schůzka je,“ říká Myles z GoStudent. „Pole ´Téma´ můžete použít k tomu, abyste uvedli shrnutí v horním řádku, a pole ´Popis´ k tomu, aby byly záměry Vaší schůzky jasné. Nezapomeňte také nastavit své časové pásmo.“
„Určitě si zřiďte ´čekárnu´ ,“ dodává Sarah z A Digital Me. „To vám umožní zůstat v bezpečí a pustit na schůzku pouze účastníky, které očekáváte. Znamená to také, že pokud místo samostatného odkazu na schůzku používáte své osobní ID, nikdo se bez varování neobjeví.“
Je zde také mnoho dalších možností přizpůsobení včetně toho, zda budou kamery při zahájení hovoru zapnuté nebo vypnuté nebo automatické nahrávání schůzky.
Opakování Vaší schůzky
„Pokud máte v kalendáři s někým pravidelné schůzky, můžete v Zoomu vytvořit opakující se schůzku,“ radí Sarah. „To znamená, že všechna nastavení relevantní pro konkrétní schůzku se přenesou a bude mít opakující se jedinečný odkaz, odlišný od Vašeho osobního ID. Je to lepší pro kontrolní účely, nebo pokud pravidelně pořádáte webináře či týmové schůzky.“
Chcete-li to provést, zaškrtněte v horní části políčko „Opakující se schůzka“, čímž se omezí podrobnosti, které musíte zadávat, a dostanete se do požadovaného kalendáře, když kliknete na „Uložit“. Když se dostanete do kalendáře, nezapomeňte přidat, kdy chcete, aby se Vaše schůzka opakovala – například denně, týdně nebo měsíčně.
Uložte a sdílejte svou schůzku
Když kliknete na „Uložit“, schůzka bude naplánována na kartě „Nadcházející schůzky“ v Zoomu. Zde můžete schůzku „Upravit“ nebo „Smazat“, a také „Kopírovat pozvánku“, kterou pak můžete vložit do e-mailu nebo zprávy komukoli, koho byste chtěli pozvat.
Tipy, co dělat a nedělat během schůzky – etiketa na Zoom
„Jakmile si domluvíte schůzku na Zoom, možná se sami sebe zeptáte, zda existují nějaké osvědčené postupy pro hovor přes Zoom,“ říká Charlotte z LinkedIn. „Odpověď je ano – Zoom etiketa existuje. Než se pracoviště stalo virtuálním, existovalo mnoho věcí, co dělat a nedělat při osobních schůzkách, a totéž platí pro Zoom. Stojí za to věnovat čas tomu, abyste se naučili některé osvědčené postupy a vždy mohli představit své nejlepší já.“
Ztlumení při schůzce přes Zoom
„Hluk na pozadí od Vašich kolegů, pokud jste v kanceláři, nebo z Vašeho okolí, pokud pracujete z domova, může rušit všechny ostatní účastníky hovoru,“ říká Charlotte. „Když během schůzky nemluvíte, ujistěte se, že vypnete zvuk (mikrofon). Také pokud jste hostitelem schůzky, nebojte se na začátku schůzky ztlumit všechny ostatní. Může se to zdát trochu extrémní, ale je to norma pro virtuální schůzky a umožní Vám to regulovat jakýkoli hluk na pozadí, který může rušit.“
„Pokud potřebujete zůstat ztišení, ale čas od času naskočit, můžete mezerníkem ztlumení zapnout a zase vypnout,“ dodává Sarah.
Používání Breakout Rooms v Zoomu
„Využívejte co nejvíce Breakout Rooms, zvláště pokud pořádáte větší schůzky, které vyžadují menší (pod)diskuse,“ navrhuje Sarah. „Můžete je předem stanovit v nastavení schůzky nebo je otevřít v aplikaci. Můžete dokonce omezit dobu, po kterou lidé zůstanou v místnostech.“
Ujistěte se, že máte správně umístěnou kameru
„Ujistěte se, že máte fotoaparát v úrovni očí,“ navrhuje Charlotte. „Kolikrát jste viděli někoho, kdo se po celou dobu schůzky díval dolů? Nejen, že to může namáhat Váš krk a oči, ale může to být také velmi rušivé pro lidi na schůzce. Než vstoupíte na Zoom, ujistěte se, že máte fotoaparát v úrovni očí, abyste se dívali přímo před sebe. Je-li to nutné, použijte několik velkých knih nebo časopisů, abyste si podepřeli svůj notebook, než zahájíte hovor.“
Pozor na časové zpoždění
„Kvůli různým rychlostem internetu může někdy během schůzky dojít k určitému zpoždění,“ říká Charlotte. „Abyste se ujistili, že jsou všichni na stejné stránce, dělejte při mluvení pauzy. To nejen zajistí, že lidé budou moci držet krok, ale také se sníží možnost, že se budou navzájem přerušovat.“
Použijte další funkce Zoomu pro optimalizaci své relace
„K oblíbeným funkcím patří možnosti ‚Chat‘ a ‚Sdílet obrazovku‘,“ říká Myles. „Možná propracovanější z nich je funkce ‚Sdílet obrazovku‘, která umožňuje například sdílet dokumenty. Chcete-li je použít, vyberte je na panelu nástrojů Zoom.
Můžete také použít funkci tabule Zoom pro společné anotace na sdílené obrazovce.
Jak vyladit pozadí Zoomu
Spravování Vašeho skutečného pozadí
„S možnostmi virtuálního pozadí dostupnými na Zoomu je možné zamaskovat skutečné pozadí. Výsledný vzhled však není nijak zvlášť uhlazený ani realistický a může odvádět pozornost diváka,“ říká Sanel Konyar, zakladatelka Interior Kollection.
„Pro profesionální vedení Vašeho videohovoru zajistěte, aby Vaše pozadí bylo čisté a uklizené. Čím prostší, tím lépe pro zajištění, že se bude druhá strana/strany soustředit na Vás, nikoli na rušné, přeplněné nebo neuklizené pozadí. Přitom rostliny s velkými listy v pozadí a světlé stěny jsou vždy atraktivní pozadí pro kamery“.
„Vždy si uvědomujte, odkud přichází světlo,“ dodává Myles. „Zeptejte se sami sebe: je to přirozené osvětlení přicházející oknem nebo umělé osvětlení z lampy v pokoji? Zkuste se umístit před osvětlení a jeho zdroj mít pokud možno mírně nad úrovní očí. To zajistí, že budete při hovorech dobře osvětleni. Spoléháte-li se na přirozené světlo, nezapomeňte sledovat denní dobu, abyste se neocitli ve tmě.“
Použití virtuálního pozadí pro Zoom
„V Zoomu bylo vždy možné změnit pozadí, ale možnosti nebyly tak dobré,“ říká Sarah. „Pokud nechcete, aby bylo Vaše skutečné pozadí viditelné, zvažte možnost rozmazaného pozadí.“
Chcete-li aktivovat rozmazané pozadí, během hovoru na Zoom, otevřete panel nástrojů ve spodní části obrazovky a kliknutím na malou bílou šipku vedle ikony videa vyberte „Možnosti videa“. Z možností vyberte „Vybrat virtuální pozadí“ a poté „Rozostřit“. Zde také najdete virtuální pozadí Zoomu a videofiltry. Případně můžete nahrát obrázek a použít jej jako pozadí.
„Googlem lze najít spoustu věcí. Já mám za sebou kancelář – je neuvěřitelně realistická, takže se mě často ptají, kde pracuji.“
Chcete-li použít obrázek jako pozadí, Sarah říká: „Přihlaste se do Zoomu prostřednictvím webového prohlížeče a ujistěte se, že jsou povolena virtuální pozadí v části Nastavení > Schůzka > Na schůzce (pokročilé). Potom na kartě ‚Virtuální pozadí‘ v nastavení aplikace Zoom můžete aktualizovat pozadí na libovolný obrázek uložený v počítači.“